
When I close the that window, I expected to join audio, but looking at the button, it is still prompting me to join audio. Since my audio was not working in the call, I would retest my settings or try different settings. If I selected the larger "Join Audio" button, I get a choice of "Join with Computer Audio" or "Test Microphone and Speaker". But I would still not hear/be heard in the Zoom call. When I click the "little up arrow" it brings up setting choices, I would sometimes change the settings but always test them and then close the window. Why did I (and possibly others) repeatedly miss these obvious steps? If you do not setup Zoom to join audio automatically, the button in the lower left corner of Zoom will ask you to "Join Audio" with a little up arrow.
Select "Join with Computer Audio" (not test settings). 
Click the "Join Audio" button (not the little 'up arrow').
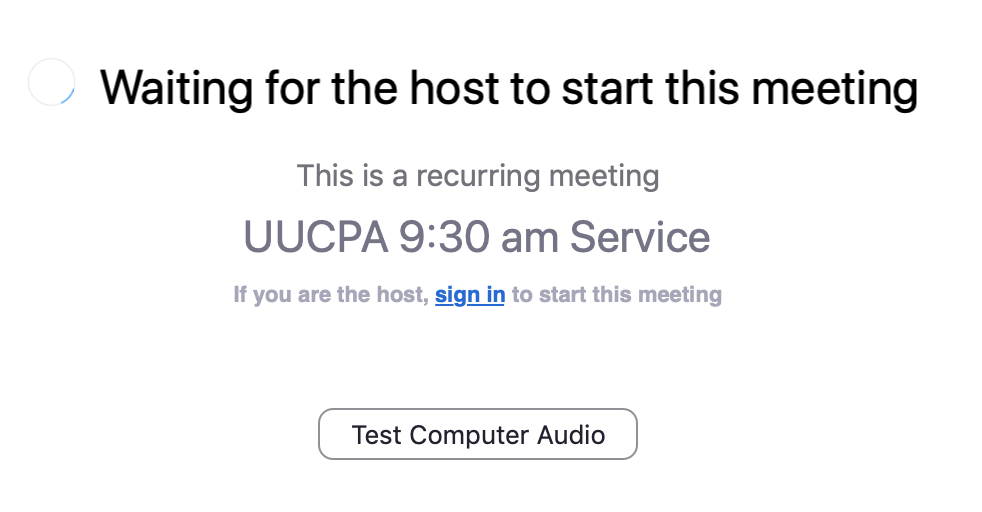
These Steps for Each Call Fixed My Problem:
Click "Join with Computer Audio" to join the test meeting with the selected microphone and speakers. You will join the test meeting as an attendee.I found a solution to this that was really a user error, possibly related to a change in Zoom (or just me being daft). If you don't hear an audio reply, use the drop-down menu or click "No"to switch microphones until you hear the replay. Click "Yes"when you hear the replay. If/once you hear the ringtone, click "Yes" to continue to the microphone test. If you don't hear the ringtone, use the drop-down menu or click "No" to switch speakers until you hear the ringtone. The test meeting will display a pop-up window to test your speakers. If you don't have Zoom installed on your computer, follow the prompts to download and install Zoom. When prompted by your browser, click "Open Zoom Meetings". Click the blue "Join" button to launch Zoom. Note: If you are using the Zoom app on mobile, you can visit to join a test meeting, then follow the instructions to test your video or audio.



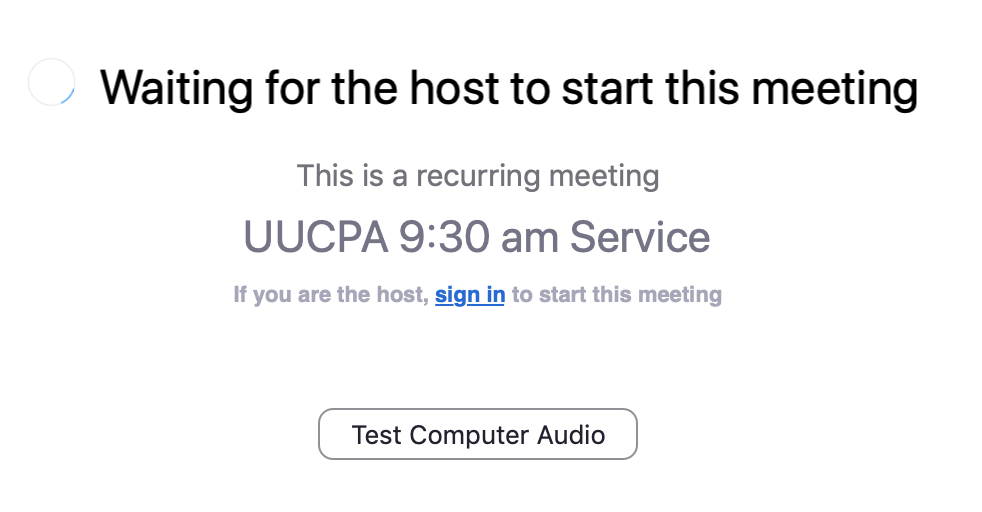


 0 kommentar(er)
0 kommentar(er)
